Cómo sincronizar tu correo electrónico de Outlook.com a tu equipo Android o iOS
¿Te gustaría poder sincronizar tu nuevo servicio de correo electrónico (“emailâ€) de Outlook.com a tu celular, sin importar si corre con el sistema operativo Android o iOS? ¿Suena bien verdad? Aquí vamos a decirte como.
Las instrucciones para Android son las siguientes (las ilustraciones fueron tomadas de la versión de Android 4.1 “Jelly Beanâ€):

Presiona el botón de los “Settings†y llega hasta donde dice “Accountsâ€. Selecciona la opción de “Add Accountsâ€.

Te saldrá una pantalla con diferentes tipos de cuentas para añadir. En este caso vamos a escoger la que dice “Corporateâ€.

Como queremos que las notificaciones de nuestro nuevo email de Outlook nos lleguen vía “Push Notifications†(cuando el teléfono nos avisa automáticamente que tenemos un nuevo correo electrónico), vamos a crear una cuenta tipo “Microsoft Exchangeâ€. Ingresa tu nuevo email de Outlook (ej. fulanito@outlook.com), y tu contraseña. Oprime “Nextâ€.

En el área donde dice “Domain/Usernameâ€, vamos a poner de nuevo nuestro email de Outlook.com (ej. fulanito@outlook.com) y una vez más la contraseña. En el área de “Serverâ€, vas a poner la siguiente dirección: m.hotmail.com y luego aprieta Next.

En la próxima pantalla estarás en los “Account Settingsâ€. Aquí es donde puedes escoger si además de sincronizar tu correo electrónico de Outlook, puedes también sincronizar tus contactos, calendario, entre otros. Escoge las opciones que más te interesan.
Presiona “Next” y listo, ya tienes tu correo electrónico de Outlook.com sincronizado con tu equipo Android.
El procedimiento con iOS es más o menos el mismo.
Vamos a los “Settingsâ€, y buscamos donde dice “Mail, Contacts and Calendarsâ€. Luego aprieta donde dice “Add Accounts…†y selecciona “Microsoft Exchangeâ€.

La próxima pantalla te va a pedir que ingreses tu información de correo electrónico y contraseña de Outlook.com. En el área de Email vas a poner tu dirección (ej. fulanito@outlook.com) y la contraseña. En donde dice “Descriptionâ€, puedes poner Outlook.

En el siguiente paso, nuevamente vas a poner tu dirección de correo electrónico de Outlook en donde dice “Emailâ€. En el área donde dice “Serverâ€, vas a poner lo siguiente: m.hotmail.com

En el área de Domain, lo vas a dejar en blanco, nuevamente en “Username†vas a poner tu dirección de correo de Outlook (ej. fulanito@outlook.com) y la contraseña y aprietas “Nextâ€.

Una vez termine el proceso, te dará la opción de sincronizar los Contactos, Calendario, y “Remindersâ€. Aprieta el botón de “Save”.
¡Listo! Ya tienes tu correo de Outlook.com sincronizado con tu equipo iOS.




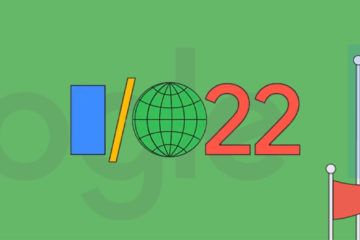



Sin comentarios aún. Haz que el tuyo sea el primero.