ScreenFlow para Mac hace el grabar desde tu Mac sumamente fácil (reseña)
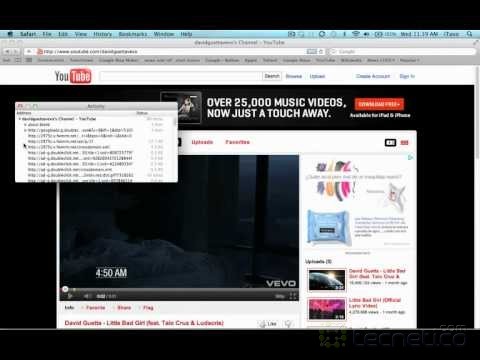
![]()
Telestream lanzó el pasado 10 de Agosto la más reciente versión de su popular aplicación para tomar video ScreenFlow. La versión 3.0 además de traer consigo compatibilidad con Mac OS X Lion (Auto-save, Resume, Versions y Full-screen), trae consigo muchísimas mejoras y funciones nuevas.
He estado jugando con ScreenFlow por varias semanas y aquí les dejo varias de las cosas que pueden encontrar en ScreenFlow por si todavía no conocen esta aplicación y también les dejo mis impresiones sobre la experiencia utilizando la aplicación.
Se puede resumir ScreenFlow en 3 pasos. Grabar, editar y exportar/compartir. He aquí funciones que entran en juego al grabar.
- ScreenFlow utiliza algoritmos avanzados que solo codifica áreas en la pantalla, para que puedas captar la pantalla completa con la más alta calidad y puedas mantener el tamaño del archivo pequeño. Esto te da flexibilidad para grabar todo y luego decidir que editar.
- ScreenFlow hace uso extenso de tecnologías dentro de Mac OS X: Core Animation, QuickLook, Spotlight, QTKit, Quartz Composer, OpenGL, Core Image, Automator, Core Data y muchas más.

Grabar es más sencillo de lo que puedas imaginarte. Con el “shortcut†(Command + N) comienzas a grabar algo nuevo. Pones los ajustes que quieras, como grabar de la pantalla (screencasting) o grabar de la cámara de tu Mac, grabar el audio de la computadora, del micrófono integrado o algún micrófono colocado de entrada. Para detener la grabación puedes utilizar el “shortcut†(Shift + Command + 2).

De ahí nos vamos a editar.
Funciones para editar incluyen:
- “Multi-layer Track Editingâ€: crea “multi-layer tracks†en el “timeline†para manejar el audio y vídeo, imágenes y texto. Re-ordena, borra y ajusta el tamaño de los “tracks†de forma fácil. Agrupa los “clips†para movimiento fácil, inserta o remueve espacios entre “clipsâ€.
- “Highlightsâ€- mientras estás grabando la pantalla (Screencasting), ScreenFlow sigue a donde mueves el cursor o ratón cuando oprimes en algún lugar. Esto permite que puedas añadir efectos e incluso acercamientos al cursor de entrada y salida.
- “Calloutsâ€: te permite resaltar y enfocar el ratón y la parte más importante de la ventana con varias herramientas como una brocha o herramienta de rectángulo o desenfoca aquella información sensitiva.
- Anotaciones: te permite hacer círculos, cuadrados, líneas y flechas sobre el contenido de tu grabación. Como esto aparece como un “layer†adicional, puedes animarlos posteriormente o añadir transiciones.
- Movimiento: acciones en la interface de editar. Por ejemplo, al agregar acciones al vídeo, se permite acercar, mover la ventana (pan), mientras que en audio se puede ajustar el volumen en diferentes partes de la grabación.
- Títulos: agrega texto atractivo y títulos a las grabaciones con múltiples tipos de letras y estilos.
- Transiciones: sobre 20 transiciones en 2D y 3D que puedes añadir antes, después o entre “clipsâ€.
- Velocidad: Ajusta la velocidad de los “clips†individualmente para demostrar un “time lapse†por ejemplo. También puedes congelar un cuadro individual.
- Controles de audio y edición: filtros de audio como remover ruido en el fondo. Puedes remover audio de la grabación e incluso baja la música en la parte de atrás cuando
Una vez editado, es tiempo de compartir el resultado, o exportarlo. Hay diferentes opciones para esto.
- Exporta como vídeo en formato para QuickTime o Windows Media, publica directo a YouTube, Vimeo o publica a una presentación en vídeo Flash.
- Calidad: ScreenFlow utiliza algoritmos propios de GPU para darle un terminado al vídeo con la mejor calidad posible.
- Ajustes: ScreenFlow viene con varios “presets†que incluyen calidad optimizada para “webâ€, iPhone y iPad.
Ciertamente estas opciones para exportar tu producto final son muy convenientes al momento de mostrar tu producto.

Para una lista completa de lo nuevo en esta versión de ScreenFlow lee lo siguiente.
“Freehand Calloutsâ€
- Dibuja directamente en la pantalla para resaltar áreas específicas de la pantalla
- Desenfoca aquellas que no quieras resaltar.
- Agrega sombras
Anotaciones de Vídeo
- Dibuja diferentes figuras y ajústalas en tamaño, posición y grosor.
- Guarda estilos de anotaciones para uso más rápido en futuras ocasiones
Funciones mejoradas en el “timelineâ€
- Se añadió ventana de preferencias
- Ajusta tamaño del “timeline†de preferencia
- Ajusta la duración de preferencia para fotos
- Utiliza “timecode†SMPTE
- Reordena “tracksâ€
- Ajusta tamaños de “tracksâ€
- Borra “tracks†fácilmente
- Inserta espacios entre “clips†y remuévelos
- Establece la duración de las transiciones a través del “inspectorâ€
- Ve las transiciones antes de colocarlas y ajústalas a tu gusto
Mejoras a librería de “mediaâ€
- Ve audio y vídeo desde la librería
- Ajusta tamaño de artículos en la librería
Mejoras de audio
- Ve las formas de onda y picos directamente en el “timeline†y ve los efectos de ajustes al volumen de forma instantánea
- Suaviza los niveles de volumen (combina limitando, comprimiendo y más) a través de los “clipsâ€
- Remueve sonido en el fondo con un solo toque
- Convierte tu texto a audio sintetizado
Mejoras al exportar
- Ajusta a tu gusto y maneja “presets†para exportar
- Ve el tiempo estimado de exportar
- Exporta a iPad
- Soporte para 720p y 1080p en YouTube
Abre un nuevo documento de ScreenFlow sin tener que comenzar a grabar
Mejoras al “canvas†de vídeo
- Utiliza el cursor para mover “clips†a través del “canvasâ€
- Ajusta la posición exacta para un objeto al entrar las coordenadas en el “inspectorâ€
- Cambia el color del fondo del “canvasâ€
Ejecución
No soy una persona que frecuenta editar mucho pero he logrado hacer varias cosas en ScreenFlow. De hecho, es excelente para aquellos que buscan comenzar a utilizar este tipo de herramientas. Grabar, editar y exportar o compartir es súper fácil con ScreenFlow, utilizarlo es refrescante. Siempre busque una aplicación como esta, que fuera apropiada para hacer “screencasting†y definitivamente ScreenFlow es la ideal para mí.
Me funcionó muy bien estas pasadas semanas y el único “bug†que encontré congelaba la aplicación al terminar de grabar. Solo forzaba la aplicación a cerrar y cuando la habría lo que grabé estaba ahí. Una actualización posterior (3.0.1) arregló este problema.
Aprender a usar herramientas de edición es muy fácil. Es cuestión de usar la aplicación constantemente y experimentar y te darás cuenta lo sencillo de la aplicación.
Debo decir que ScreenFlow me ha abierto las puertas para desarrollar más proyectos en cuanto a Tecnético y The iOS Post. Es una herramienta súper útil y que pienso explotar.
Recomiendo esta aplicación, que pos su costo, la recomiendo a aquellos que de verdad le darán uso. No es muy costosa comparado con otras aplicaciones que lo son y no tienen muchas de las funciones que tiene ScreenFlow a la vez que es sencilla de usar.
¿Qué puedes hacer con ScreenFlow?
Personalmente lo estoy implementando para hacer vídeo tutoriales pero también se puede grabar cualquier cosa de la pantalla o a través de la cámara de la Mac. Se pueden hacer demostraciones de aplicaciones en desarrollo de Macs, iOS u otras plataformas, no hay límite.
Y por qué no? Incluir demostraciones en presentaciones de PowerPoint o Keynote para lo cual ScreenFlow tiene compatibilidad completa.
Disponibilidad
Screenflow 3.0 está disponible a través de la página de Telestream por $99 (USD). Si tienes la versión 2 de Screenflow, la actualización te costará $29 (USD) y si tienes la versión 1, actualizar te costará $49 (USD).
Requisitos:
- Mac OS X Snow Leopard 10.6.4 or reciente
- Intel CPU (Procesador) requisito. Core 2 Duo recomendado




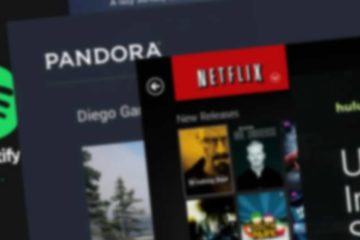
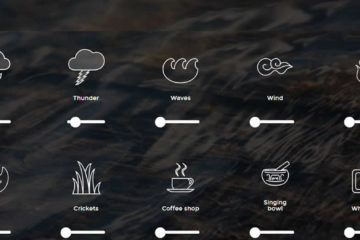


2 comentarios
Hola amigos . Saludos cordiales … Por favor ayuda `¿como grabo con micrófono externo en Screenf ?
Gracias
José
Baje el screenflow versión gratuita pero no puedo hacer que, en una locución de Power Point, mi imagen salga en una esquina. Ya revise la cámara de Facetime y sí funciona. De hecho grabé otra pantalla fuera de la presentación y ahí sí salió mi imagen.
Necesito asesoría.
Muchas Gracias